Cara Mencetak (Ngeprint) Dokumen dalam format Buku (cara Kedua)
Assalamualaikum,
Sebelumnya saya telah membahas cara mencetak atau ngeprint dokumen dalam format buku di blog ini. Pada postingan terdahulu, hasil cetakkan keluar sudah dalam format tinggal dilipat. Sehingga kita tidak perlu mengatur tata-tata letak halaman sebelum dicetak.
Cara mencetak dengan hasil cetakkan tinggal dilipat tergantung dari aplikasi printer yang kita miliki. Misalnya saya printer canon, ada fitur di printer tersebut yang mampu membuat hasil cetakkan tinggal dilipat. Nama fitur tersbut adalah print “booklet”. Namun, ada beberapa printer yang kadang ada fitur booklet , tetapi malah fitur tersebut error. Entah karena fitur tersebut menimbulkan pesan “Error Paper Jam” ataupun yang lainnya.
Saya sendiri pernah mengalami mencetak booklet dengan printer epson tipe L. Awal mula printer tersebut bisa mencetak dengan format booklet. Sayangnya, akhir-akhir ini malah ketika menggunakan fitur tersebut terjadi error.
Mencetak atau ngeprint booklet adalah suatu perintah mencetak yang dikirimkan komputer ke perangkat alat pencetak sehingga menghasilkan hasil cetakkan seperti booklet. Tiap halaman dokumen akan diposisikan tertentu sehingga dicetak pada kertas akan disesuaikan dengan format booklet. Anda tinggal melipat hasil cetakkan menjadi dua bagian saja sehingga, halaman hasil cetakkan bisa seperti buku.
Fitur booklet sendiri hampir dimiliki oleh semua perangkat printer. Misalnya Cannon, epson, HP, dan printer lainnya. Fitur ini seakan-akan menjadi fitur wajib bagi printer karena penggunannya memang membutuhkan hasil cetakkan yang diperuntukkan mencetak booklet.
Ada beberapa kelebihan dan kelemahan cara printer booklet ini. Kelebihannya akan dirasa dari penghematan kertas untuk mencetak. Dengan mencetak booklet, kita dapat menghemat kertas hingga 50%.
Misalnya, Anda ingin mencetak 42 halaman. Jika Anda mencetaknya tanpa bolak-balik, maka kertas yang Anda butuhkan adalah 42 lembar. Sedangkan ketika Anda mencetaknya dengan bolak-balik, Anda membutuhkan 21 lembar kertas. Sedangkan dengan mencetak dengan cara booklet, Anda hanya membutuhkan 10 lembar kertas. Hemat bukan?
Namun, di samping kelebihannya yang dapat menghemat kertas fitur booklet juga memiliki kelemahan. Yaitu hasil cetakkan tiap halaman akan dikonversi semakin mengecil. Artinya, tulisan atau gambar dalam suatu dokumen yang dicetak akan mengecil menyesuaikan ukuran kertas cetak.
Fitur booklet ini memang diperuntukkan untuk menghemat kertas. Bagi saya, mencetak booklet amat membantu ketika menggandakan soal-soal latihan yang terdiri dari banyak halaman. Sehingga kebutuhan kertas dan tinta semakin menghemat. Fitur booklet memang tidak diperuntukkan untuk hasil cetak dokumen yang dikhususkan untuk skripsi atau laporan resmi lainnya. Fitur ini mungkin bisa digunakan sebagai draft saja ketika untuk melakukan pengoreksian terhadap hasil ketikkan yang sudah dibuat.
Fitur Booklet di Printer tidak berjalan sebagaimana mestinya, Bagaimana Solusinya?
Seperti yang saya sebutkan di atas, kadang ada beberapa printer yang memiliki fitur booklet tetapi tidak bisa dijalankan. Seperti pengalaman saya ketika menggunakan printer merek Epson tipe L. Solusinya adalah saya menggunakan aplikasi pihak ketiga.
Aplikasi pihak ketiga ini yang saya temukan adalah printer. Silakan Kalian cari di google untuk membelinya atau mendownloadnya.
Sebenarnya cara mencetak booklet dengan pihak ketiga sama saja dengan mencetak dengan menggunakan printer biasa. Anda hanya memilih alat cetak di menu print dengan jenis printeer priprinter. Lalu Anda akan diarahkan untuk mereview tampilan booklet dengan memilih fitur booklet.
Sebelum mengikuti langkah-langkahnya, Anda harus menginstal penuh priprinter di komputer Anda. Jika Anda belum, silakan Instal. Anda bisa mencari software ini di google, ada banyak sekali kok yang menguploadnya. Bahkan situs resminya pun ada.
Untuk menggunakan priprinter, perhatikan langkah-langkah berikut:
Semoga bermanfaat.
Sebelumnya saya telah membahas cara mencetak atau ngeprint dokumen dalam format buku di blog ini. Pada postingan terdahulu, hasil cetakkan keluar sudah dalam format tinggal dilipat. Sehingga kita tidak perlu mengatur tata-tata letak halaman sebelum dicetak.
Cara mencetak dengan hasil cetakkan tinggal dilipat tergantung dari aplikasi printer yang kita miliki. Misalnya saya printer canon, ada fitur di printer tersebut yang mampu membuat hasil cetakkan tinggal dilipat. Nama fitur tersbut adalah print “booklet”. Namun, ada beberapa printer yang kadang ada fitur booklet , tetapi malah fitur tersebut error. Entah karena fitur tersebut menimbulkan pesan “Error Paper Jam” ataupun yang lainnya.
Saya sendiri pernah mengalami mencetak booklet dengan printer epson tipe L. Awal mula printer tersebut bisa mencetak dengan format booklet. Sayangnya, akhir-akhir ini malah ketika menggunakan fitur tersebut terjadi error.
Apa itu Mencetak Booklet?
Mencetak atau ngeprint booklet adalah suatu perintah mencetak yang dikirimkan komputer ke perangkat alat pencetak sehingga menghasilkan hasil cetakkan seperti booklet. Tiap halaman dokumen akan diposisikan tertentu sehingga dicetak pada kertas akan disesuaikan dengan format booklet. Anda tinggal melipat hasil cetakkan menjadi dua bagian saja sehingga, halaman hasil cetakkan bisa seperti buku.
baca juga: cara mencetak dokumen dengan kertas F4
Fitur booklet sendiri hampir dimiliki oleh semua perangkat printer. Misalnya Cannon, epson, HP, dan printer lainnya. Fitur ini seakan-akan menjadi fitur wajib bagi printer karena penggunannya memang membutuhkan hasil cetakkan yang diperuntukkan mencetak booklet.
Kelebihan dan Kelemahan Mencetak Booklet?
Ada beberapa kelebihan dan kelemahan cara printer booklet ini. Kelebihannya akan dirasa dari penghematan kertas untuk mencetak. Dengan mencetak booklet, kita dapat menghemat kertas hingga 50%.
Misalnya, Anda ingin mencetak 42 halaman. Jika Anda mencetaknya tanpa bolak-balik, maka kertas yang Anda butuhkan adalah 42 lembar. Sedangkan ketika Anda mencetaknya dengan bolak-balik, Anda membutuhkan 21 lembar kertas. Sedangkan dengan mencetak dengan cara booklet, Anda hanya membutuhkan 10 lembar kertas. Hemat bukan?
Namun, di samping kelebihannya yang dapat menghemat kertas fitur booklet juga memiliki kelemahan. Yaitu hasil cetakkan tiap halaman akan dikonversi semakin mengecil. Artinya, tulisan atau gambar dalam suatu dokumen yang dicetak akan mengecil menyesuaikan ukuran kertas cetak.
Fitur booklet ini memang diperuntukkan untuk menghemat kertas. Bagi saya, mencetak booklet amat membantu ketika menggandakan soal-soal latihan yang terdiri dari banyak halaman. Sehingga kebutuhan kertas dan tinta semakin menghemat. Fitur booklet memang tidak diperuntukkan untuk hasil cetak dokumen yang dikhususkan untuk skripsi atau laporan resmi lainnya. Fitur ini mungkin bisa digunakan sebagai draft saja ketika untuk melakukan pengoreksian terhadap hasil ketikkan yang sudah dibuat.
Fitur Booklet di Printer tidak berjalan sebagaimana mestinya, Bagaimana Solusinya?
Seperti yang saya sebutkan di atas, kadang ada beberapa printer yang memiliki fitur booklet tetapi tidak bisa dijalankan. Seperti pengalaman saya ketika menggunakan printer merek Epson tipe L. Solusinya adalah saya menggunakan aplikasi pihak ketiga.
Aplikasi pihak ketiga ini yang saya temukan adalah printer. Silakan Kalian cari di google untuk membelinya atau mendownloadnya.
Bagaimana menggunakan Printer?
Sebenarnya cara mencetak booklet dengan pihak ketiga sama saja dengan mencetak dengan menggunakan printer biasa. Anda hanya memilih alat cetak di menu print dengan jenis printeer priprinter. Lalu Anda akan diarahkan untuk mereview tampilan booklet dengan memilih fitur booklet.
Sebelum mengikuti langkah-langkahnya, Anda harus menginstal penuh priprinter di komputer Anda. Jika Anda belum, silakan Instal. Anda bisa mencari software ini di google, ada banyak sekali kok yang menguploadnya. Bahkan situs resminya pun ada.
Untuk menggunakan priprinter, perhatikan langkah-langkah berikut:
- Siapkan dokumen yang akan Anda cetak. Anda bisa menggunakan dokumen berekstensi Word ataupun pdf.
- Kedua, Klik Menu File >> Print
- Ketiga, pilih jenis printer “priprinter”
- Klik Cetak atau Tombol Print, nanti file akan diarahkan ke jendela aplikasi PriPrinter. Tampilannya seperti berikut:
- Pada Jendela PDF, pilih menu Tata Letak, Lalu pilih BOOKLET (atau tekan F7). Aturlah posisi dokumen Anda sesuai yang diinginkan.
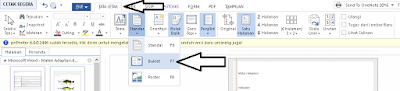
Pilih Settingan Booklet

Aturlah Binding atau Jarak Lipatan dengan dokumen - Kemudian, buka dokumen menjadi PDF. Anda akan diarahkan pada dokumen baru yang akan dicetak, tetapi dalam format pdf

Menampilkan dokumen booklet dalam format pdf - Sekarang, cetaklah dokumen pdf tersebut dengan memilih printer yang Anda gunakan untuk mencetak. Silakan lihat.
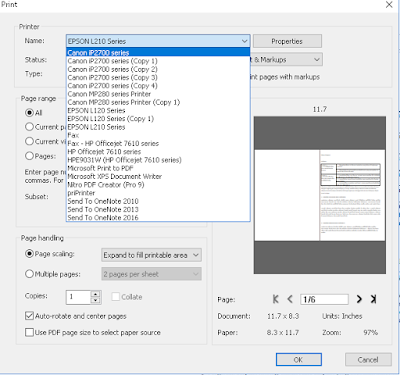
Pilih printer aktif Anda, Ingat printer yang bisa mencetak ya ... - Proses pencetakkan pun ada dua tahap, tahap pertama Anda mencetaknya halaman ganjil terlebih dahulu. Perhatikan caranya:
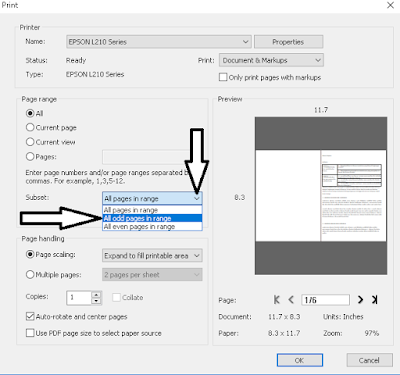
Pilih perintah untuk mencetak halaman ganjil - Setelah proses pencetakkan halaman ganjil, selanjutnya ke proses pencetakkan kedua, Anda mencetakknya dengan halaman genap. Perlu diperhatikan di sini adalah Anda harus benar-benar memperhatikan posisi kertas yang sudah Anda dicetak. Beberapa jenis printer seperti Cannon, Epson tidak bisa secara langsung mencetak duplex. Jenis printer ini diminta kita menaruh kertas hasil cetakkan pertama dalam posisi tertentu sehingga dokumen akan dicetak pada halaman sebaliknya.
- Setelah jadi, lipatlah hasil cetakkan Anda. Maka Anda sudah berhasil mencetak dokumen dalam format buku
update: Cara Mengatasi Printer yang Tidak Segera Mencetak Padahal Status Printer Online
Semoga bermanfaat.




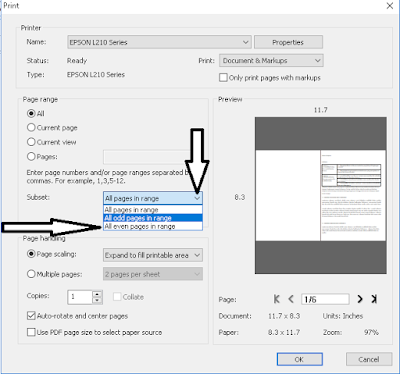

anda terlalu tendensius mengulas keurangan printer epson.. padahal itu kasuistik.. dari sekian banyak pengguna hanya anda yg mengalami error saat cetak booklet..
ReplyDeleteDari sekian banyak pengguna, hanya saya yang mengulas errornya. Banyak yang melaporkan ke saya mengenai kegagalan epson dalam mencetak booklet. Di luar dari faktor human errornya, maka saya kasih saran dlam postingan ini.
DeleteSaya juga pelanggan epson, L110, L210,L300, sudah saya punyai. Tapi lagi, untuk booklet kurang berkesan untuk saya. Pengguna lain boleh beda. Itu hak saya menyuarakan pendapat sebagai konsumen
Wah, terimakasih banyak kaaak
ReplyDelete